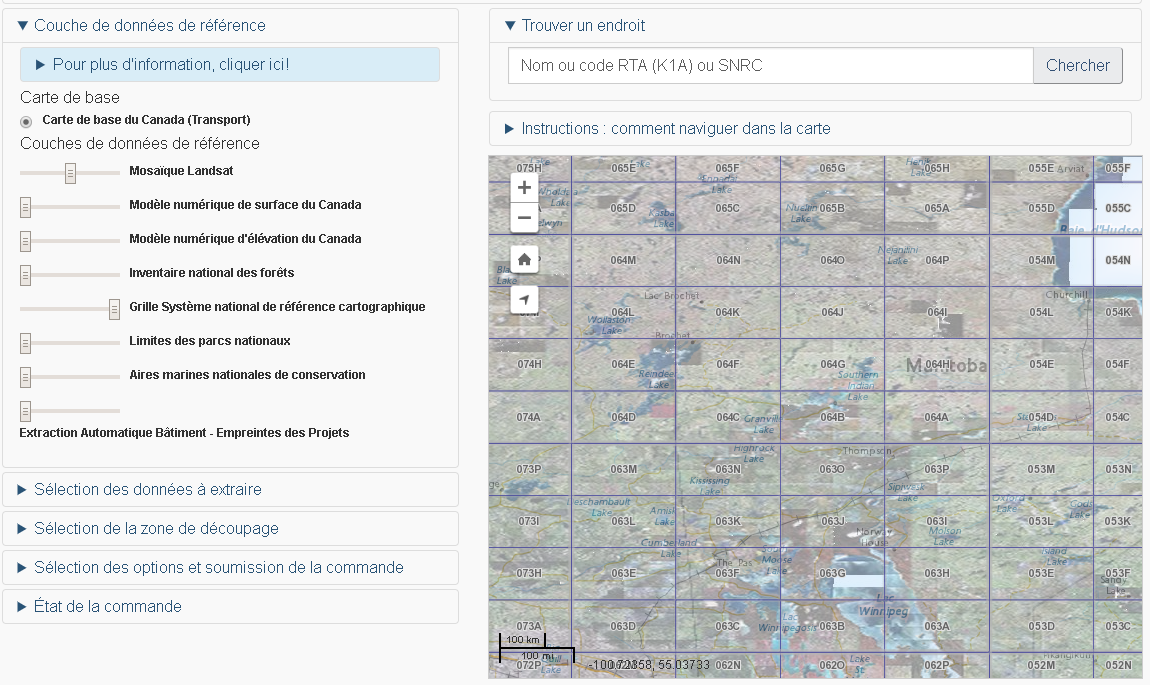Extraction de données géospatiales
Interruptions des services
Cette application connaît actuellement des perturbations. Toutes les demandes ne peuvent pas être traitées avec succès et nos techniciens travaillent à une solution.
Nous nous excusons pour les inconvénients que cela peut engendrer.
En attendant, vous pouvez accéder aux jeux de données Élévation, Mosaïque MNEHR, Données d'Extraction Automatique et CanVec à partir du site FTP.
-
Guide d'extraction de donnéesVersion PDF
Bienvenue sur l'outil d'extraction de données géospatiales!
Ce guide fait un survol de toutes les fonctionnalités de l'application.
Le but de cette application est d'offrir aux clients des données géospatiales adaptées à leurs besoins. Voici les 4 grandes étapes d'un processus d'extraction de données :
- Sélectionner la donnée à extraire
- Trouver et sélectionner une zone de découpage
- Remplir le formulaire d'extraction et le soumettre
- Attendre le courriel et télécharger les données
Sélection des données à extraire
Cette section présente une liste des produits dont il est possible d'extraire des données. En survolant l'hyperlien avec votre curseur une description du produit apparaîtra dans une bulle d'information.
Lorsque vous cliquez sur un hyperlien, l'interface bascule vers la section Sélection de la zone de découpage et un formulaire d'extraction de données est créé et vous est présenté dans la section Sélection des options et soumission de la commande.
** Notez que certains produits de données (tels que les Données d'Extraction Automatique) ne couvrent pas tout le territoire canadien. Lorsque vous sélectionnez un tel produit, une couche représentant ses limites de disponibilité sera automatiquement affichée sur la carte. Vous devez vous assurer que votre zone de découpage chevauche cette couche de limite de données. Vous pourrez ajuster l'opacité de cette couche dans la section Couche de données de référence.
Trouver un endroit
Il y a plusieurs façons de trouver votre zone de découpage. L'une d'elle est d'utiliser la section Trouver un endroit.
Vous pouvez faire une recherche sur les éléments suivants :
- des adresses complètes
- des noms de rue
- des intersections de rue
- des lieux tels que les villes, villages, municipalités et parc
- des entités geographiques naturelles telles que les lacs, îles, rivières et montagnes
- des codes postaux (code RTA seulement - 3 premiers caractères d'un code postal)
- des feuillets cartographiques correspondant au Système national de référence cartographique (SNRC)
Dans l'exemple qui suit, une recherche avec le terme yellowknife a été effectuée. Les résultats sont affichés dans une table sous la boîte de recherche. Chaque résultat est accompagné d'un bouton « Zoomer sur » qui permet de centrer la carte sur l'entité géographique.
Une autre façon de trouver un endroit d'intérêt est d'utiliser directement la carte et ses fonctions de zoom et de déplacement.
Couche de données de référence
Les données de référence offrent une information contextuelle pouvant aider à la localisation et à la sélection de la zone de découpage.
Au chargement de l'application, les couches de référence ne sont pas visibles. En déplaçant le curseur de gauche à droite, la visibilité de la couche de référence augmente graduellement.
Sélection de la zone de découpage
Lorsque vous avez trouvez votre zone d'intérêt vous devez sélectionner votre zone de découpage. Une zone de découpage est composée d'une série de coordonnées géographiques qui forment une boîte ou un polygone.
Quatre options sont disponibles pour vous permettre de spécifier votre zone de découpage.
- Étendue de la carte
- Découpage prédéfini
- Zone de découpage personnalisée
- Découpage à partir d'un fichier Shapefile
La dernière option permet de détruire la zone déjà sélectionnée.
Sélection de la zone de découpage - Étendue de la carte
En sélectionnant l'étendue de la carte une boîte englobante orange couvrira la totalité de la carte.
Par exemple, si vous utilisez l'outil de localisation Trouver un endroit pour rechercher Fogo, sélectionnez de zoomer sur le type ville et choisissez l'étendue de la carte, la carte devrait ressembler à celle-ci.
Sélection de la zone de découpage - Découpage prédéfini
Les zones de découpage prédéfini représentent différentes façon de découper le territoire.
Vous avez le choix parmi 3 types de découpage :
- Aire de drainage
- Empreinte d'image Landsat
- Feuillet cartographique du Système national de référence cartographique (SNRC)
Une liste de tuiles est présentée sous le menu déroulant. La liste affiche seulement les tuiles qui intersectent la carte, donc elle varie en fonction de l'étendue de celle-ci. Un maximum de 10 tuiles forment la liste, par contre s'il y a plus de 10 tuiles qui intersectent la carte il est possible d'accéder aux autres résultats avec les boutons sous la liste.
Pour avoir un aperçu d'une tuile, placer votre curseur au-dessus de celle-ci dans la liste. Si la tuile correspond à vos besoins, vous pouvez cliquer la tuile pour que celle-ci soit votre zone de découpage. Votre zone de découpage apparaîtra en orange sur la carte et l'aperçu des tuiles en bleu.
Sélection de la zone de découpage - Zone de découpage personnalisée
Parfois les autres options ne suffisent pas à définir correctement la zone de découpage désirée. Avec les outils de découpage personnalisé vous avez le plein contrôle sur la dimension et la forme de la zone de découpage.
Vous avez le choix parmi les 3 outils de personnalisation suivants :
- Tracer un rectangle
- Tracer un polygone
- Saisir les coordonnées
Les 2 premières options sont similaires. Après en avoir sélectionné une des deux, cliquer sur la carte pour débuter votre tracer. Lorsque vous tracez un rectangle faites glisser le curseur sur la carte et relâcher le bouton pour terminer. Pour tracer un polygone, cliquer sur la carte pour ajouter un sommet au polygone et répétez au besoin. Double-cliquez pour fermer le polygone et compléter l'opération.
Une fois le tracer terminé 4 nouvelles options apparaîtront. Ces options permettent de modifier la forme, de faire une rotation, de redimensionner ou de déplacer le tracer. Les 4 options ont le même principe de fonctionnement. Lorsque l'une d'elles est sélectionnée le tracer change de couleur et devient bleu, ceci indique que le tracer est en mode édition. De plus, un ou plusieurs petits cercles oranges apparaîtront tout dépendamment de l'option. À l'aide du ou des cercles oranges modifier le tracer.
La troisième option exige de connaître 2 coordonnées géographiques de la boîte englobante. Soit le coin inférieur gauche et le coin supérieur droit.
Sélection de la zone de découpage - Découpage à partir d'un fichier Shapefile
Le Shapefile est un format d'échange de données géospatiales. Il contient plusieurs fichiers qui décrivent le format, le sytème de coordonnées, les attributs, etc.
Cette option accepte d'une part un fichier Shapefile compressé selon le format ZIP. D'autre part, le fichier Shapefile ne peut contenir autre chose que des géométries de type polygone.
Dans un premier temps vous devez spécifier le fichier que vous désirez utiliser comme zone de découpage. Une fois choisi, le fichier sera téléversé sur le serveur de traitement et validé.
Un fichier valide implique :
- qu'il contient un ou des polygones
- qu'il ait un système de coordonnées parmi les suivants :
- NAD83 UTM
- NAD83 Lat/Lon
- NAD83 Lambert
- que l'aire totale calculée est moindre que l'aire maximale tolérée (varie selon les produits)
Si votre fichier est considéré valide le bouton Afficher sur la carte s'activera. En appuyant sur le bouton, la zone de découpage s'affichera sur la carte.
Sélection des options et soumission de la commande
Cette section permet de personnaliser les données à extraire d'après vos choix. Assurez-vous de bien remplir chacun des champs marqués obligatoires et de soumettre la commande.
Peu de temps après avoir soumis votre commande, un message dans une bannière verte apparaîtra dans le haut de l'application pour vous indiquer que votre commande a été soumise avec succès. À l'opposé, un message dans une bannière rouge apparaîtra si un problème est survenu lors de la transmission de la commande au serveur de traitement.
Étant donné que le processus d'extraction des données n'est pas synchrone, un courriel vous sera envoyé lorsque la commande sera traitée. Le courriel que vous recevrez contiendra un lien de téléchargement pour vos données ainsi que de l'information concernant votre produit.
État de la commande
Pour chacune des commandes transmises avec succès une nouvelle ligne est ajoutée à la table. Chaque ligne possède un numéro d'identifiant, l'état du traitement et un bouton pour rafraîchir l'état de la commande. À chaque fois que vous cliquez le bouton rafraîchir l'état de la commande, une requête est envoyée au serveur de traitement afin de vérifier l'état de la commande. Voici un tableau qui contient les différents états de traitement ainsi qu'une courte description :
État Description Reçu Le serveur de traitement a reçu la commande, mais n'a pas ajouté la commande à la queue de traitement. En attente La commande a été ajoutée à la queue de traitement et elle est en attente d'être traitée. Succès La commande a été complétée avec succès. Erreur de traitement La commande a été complétée, mais une erreur s'est produite lors du traitement. Échec du serveur Le serveur de traitement n'a pu traité la commande. En traitement La commande est sortie de la queue de traitement et est présentement traitée. -
Couche de données de référence
Pour plus d'information, cliquer ici!
Cette section offre de l'information contextuelle pouvant aider à la localisation et à la sélection de la zone de découpage.
Au chargement de l'application, les couches de référence ne sont pas visibles. En déplaçant le curseur de gauche à droite, la visibilité de la couche de référence augmente graduellement.
Couches de données de référence -
Sélection des données à extraire
La carte de base ainsi que les couches de référence ne sont pas inclues avec les données.
Pour plus d'information, cliquer ici!
Cette section présente la liste des produits dont il est possible d'extraire des données de façon dynamique.
Il n'est pas possible de choisir plus d'un produit à la fois.
La carte de base ainsi que les couches de référence ne sont pas inclues avec les données.
-
Sélection de la zone de découpage
Pour plus d'information, cliquer ici!
Une zone de découpage représente une région géographique d'intérêt. Avec la zone de découpage, l'application filtre les données pour en extraire celles entièrement incluses dans la zone.
Plusieurs options sont disponibles pour sélectionner la zone de découpage
Étendue de la carte
Cette option sélectionne une boîte englobante qui couvre l'étendue de la carte. Pour modifier la sélection courante, changer l'échelle de la carte et / ou déplacer la carte à l'endroit désirée et appuyer à nouveau sur le bouton « Étendue de la carte ».
Découpage prédéfini
Cette option propose 3 types de découpages via un service de délimitation.
- Aire de drainage
- Empreinte d'image Landsat
- Feuillet cartographique du Système national de référence cartographique (SNRC)
Zone de découpage personnalisée
Cette option permet de dessiner et d'éditer une boîte englobante ou un polygone. Il est aussi possible d'entrer une paire de coordonnées géographiques.
Tracer un rectangle
Après avoir sélectionné cette option, cliquez sur la carte et faites glisser le curseur pour tracer une boîte englobante. Relâcher le bouton de la souris pour compléter l'opération.
Modifier la forme
Après avoir sélectionné cette option, cliquez sur un des sommets (point orange) et déplacez le à l'endroit désiré. Relâchez le bouton de la souris pour compléter l'opération.
Rotation de la forme
Après avoir sélectionné cette option, cliquez sur l'ancrage de rotation (point orange situé dans le coin droit inférieur) et faires tourner la forme. Relâchez le bouton de la souris pour compléter l'opération
Redimensionner la forme
Après avoir sélectionné cette option, cliquez sur l'ancrage de redimensionnement (point orange situé dans le coin droit inférieur) et modifiez la taille de la forme. Relâchez le bouton de la souris pour compléter l'opération.
Déplacer la forme
Après avoir sélectionné cette option, cliquez sur l'ancrage de déplacement (point orange au centre de la forme) et déplacez la forme à l'endroit désiré. Relâchez le bouton de la souris pour compléter l'opération.
Tracer un polygone
Après avoir sélectionné cette option, cliquez sur la carte pour débuter le polygone et lui ajouter un sommet. Répétez autant de fois que nécessaire. Double-cliquez pour fermer le polygone et compléter l'opération.
Modifier la forme
Après avoir sélectionné cette option, cliquez sur un des sommets (point orange) et déplacez le à l'endroit désiré. Relâchez le bouton de la souris pour compléter l'opération.
Rotation de la forme
Après avoir sélectionné cette option, cliquez sur l'ancrage de rotation (point orange situé dans le coin droit inférieur) et faires tourner la forme. Relâchez le bouton de la souris pour compléter l'opération
Redimensionner la forme
Après avoir sélectionné cette option, cliquez sur l'ancrage de redimensionnement (point orange situé dans le coin droit inférieur) et modifiez la taille de la forme. Relâchez le bouton de la souris pour compléter l'opération.
Déplacer la forme
Après avoir sélectionné cette option, cliquez sur l'ancrage de déplacement (point orange au centre de la forme) et déplacez la forme à l'endroit désiré. Relâchez le bouton de la souris pour compléter l'opération.
Saisir les coordonnées
Après avoir sélectionné cette option, saisissez les coordonnées du coin inférieur gauche et du coin supérieur droit. Ensuite appuyez sur le bouton "Afficher sur la carte" afin de visualiser la boîte englobante sur la carte.
Découpage à partir d'un fichier Shapefile
Il est maintenant possible d'ajouter un ou plusieurs polygones à partir d'un Shapefile en tant que zone de découpage.
Cette nouvelle fonctionnalité exige comme intrant un fichier de format ".zip" qui contient un Shapefile.
systèmes de coordoonées accepté:
- NAD83 Utm
- NAD83 Lat/Long
- NAD83 Lambert
Suppression de la zone de découpage
Cette option supprime la zone de découpage sur la carte ainsi que dans le formulaire d'extraction des données.
-
Sélection des options et soumission de la commande
Pour plus d'information, cliquer ici!
Si aucun formulaire n'apparaît, choisir une donnée à extraire dans la section Sélection des données à extraire.
Remplir le formulaire et le soumettre.
Le formulaire est validé avant son envoi au serveur de traitement. Vous serez avisé si une ou plusieurs erreurs sont détectées. Corriger le ou les problèmes et soumettre le formulaire à nouveau.
-
État de la commande
Pour plus d'information, cliquer ici!
Cette section indique l'état de la commande sur le serveur de traitement pour chaque commande transmise avec succès.
Le tableau suivant décrit les différents états que peut retourner le serveur de traitement.
État Description Reçu Le serveur de traitement a reçu la commande, mais n'a pas ajouté la commande à la queue de traitement. En attente La commande a été ajoutée à la queue de traitement et elle est en attente d'être traitée. Succès La commande a été complétée avec succès. Erreur de traitement La commande a été complétée, mais une erreur s'est produite lors du traitement. Échec du serveur Le serveur de traitement n'a pu traité la commande. En traitement La commande est sortie de la queue de traitement et est présentement traitée. Id État
Trouver un endroit
- Date de modification :